(As If You Needed One)
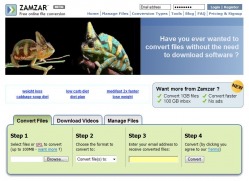
I've been hearing a lot about the speech Barak Obama made to the NEA a couple of weeks ago and wanted to listen to it. The easiest place to find the actual speech was on YouTube.
I'm not actually all that interested in watching the speech, though - I'd rather listen to it in the car or on a walk, so I used Zamzar.com to convert it to an audio file for me. I've done this before.
About a year ago, I really wanted to listen to a recording of a song I'd heard on a podcast - a cover of Nirvana's Smells Like Teen Spirit performed by the Ukulele Orchestra of Great Britain. The only place I could find it was on YouTube, but it was easy to convert and now it is one of my favorite (though admittedly weird) songs on my iPod playlist.
(I just visited the Ukulete Orchestra's website and they now have it available for download there. If you like their music, please buy it from them.)
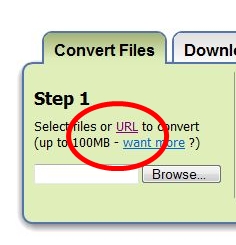
Here's how to do it:
When you go to the Zamzar webpage, click on the link that says, URL (that means a web address.) The website will reload and provide you with a space to enter the YouTube address for the file you want to convert. (It's easiest to just copy and paste this.)
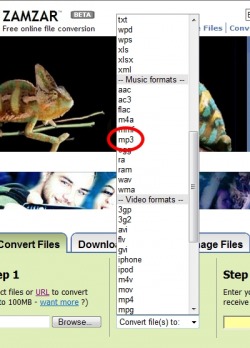
When you select the format to download your YouTube video, scroll down and select mp3. This will tell Zamzar to skip all the video content and just give you a sound file to listen to.
That's it - very simple. Once you have filled in your email address and hit the "convert" button, Zamzar will email you a link to download your new sound file.
Possible classroom uses:
· Recording sound effects for websites or Powerpoints
· Making soundbites of famous historical speeches
· Recording performances of famous classical music concerts
Now, if you'll excuse me, I have a speech to listen to.
[It has been brought to my attention that this may violate YouTube's Terms of Use Agreement. While I doubt that specially trained YouTube ninjas will be sent to punish you for this, you should read the Agreement and make your own decision.]
One of my favorite toys is the Free Hi-Q Recorder.
Basically, it is a tape recorder for your computer. You can use it to record any sound that comes across your sound card. (If that sounds too tech-geeky, it basically means that you can save any sound that you listen to with your computer.) Here are some of the things I’ve used it for in the classroom:
· Recording news stories or streaming audio from websites
· Recording episodes of audio podcasts
· Recording the sounds from videos on YouTube
· Saving sound clips from DVDs and CDs
· Grabbing sound effects from computer games
· Collecting samples of music from the free previews available on shopping sites like Amazon or the iTunes Store
How to use Free Hi-Q Recorder:
Step #1 – Download the program. It is a free application; you do not have to pay for it. Download it at this website: http://www.roemersoftware.com/free-sound-recorder.html

Step #2 – Once you’ve downloaded the recorder, open it by double-clicking the new icon on your desktop.
Step #3 – Cue up the sound you want to record. (This means, get the sound that you want to record ready to play.)
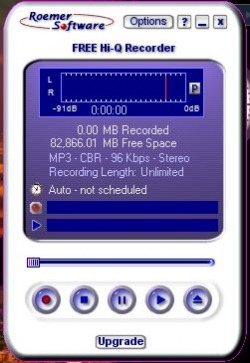
Step #4 – Free Hi-Q Recorder is set up very much like a tape recorder. The buttons are pretty self-explanatory. The button you want for recording is the red one. Press the “Record” button, then play the sound you want to record. When the sound is done, press the “Stop” button. The sound will automatically be saved on your computer as an MP3 file.
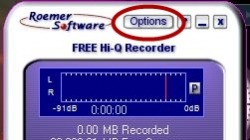
Step #5 – “Okay, so WHERE did this thing save the sound I just recorded?”
If you click on the “Options” button at the top of the recorder, the program will open up a window with a whole menu of options for where and how to save sounds. Play around with it a little. One of the great things about this program is that it starts out very simple and easy to use, but as time goes by, you can do fancier and trickier things with the sounds you record as your comfort level rises.
Step#6 – Editing the sound. After you’ve recorded sound clips a couple of times, you’ll probably become more of a perfectionist and want to edit your sound files to make them more useful for your purposes. The best program for this is another free application called Audacity. We’ll talk more about how to use it in some later post.
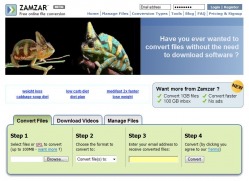
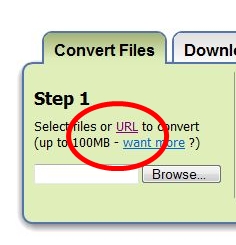
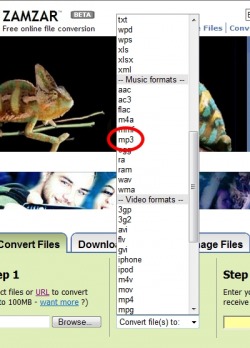

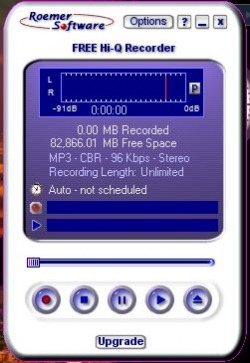
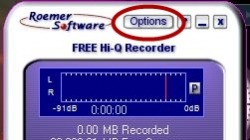
 RSS Feed
RSS Feed