
So,this post isn't REALLY about anything so fascinating as volcano gods. It's actually about inserting hypertext links into a Microsoft Word document, which, while a really useful trick, isn't -let's face it - all that riveting.
So, as a public service, we'll break up this earnest-but-dry lesson with interesting pictures from My Favorites on Flickr.
Okay, so what exactly IS a hypertext link?
Basically, a hypertext link (or hyperlink) it is a way of linking a piece of text to something else somewhere, so that when you click it, your computer will go look at that other location. You've seen these all the time.
This, for example is a hyperlink.
(A really nerdy fact - in the http:// that you see at the beginning of every internet address, the "ht" stands for "hypertext". If you find that interesting, you're going to love this lesson!)
How to Use Hypertext Yourself For Fun and Profit
All right, that's all well and good, but unless you're one of those TwitteryBlogger-People, why would you want to insert hyperlinks into anything?
Well, suppose that you are on a committee that's produced a long, multi-section report or you are handing out a longish document to your students. You and I both know that almost nobody will read everything you want them to if they have to keep scrolling or flipping through the entire report every time they want to reference something. What if you could email each of your students or fellow faculty members the document with a clickable table of contents that would allow them to jump to the specific section that concerned them? Would that make this a more effective tool?
Hopefully.
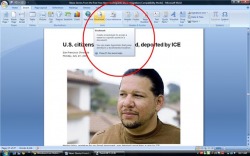
First, find the section of your document that you want to link to.
Highlight a word or two of the text, then select, "Insert Bookmark". This is basically your way of telling the program, "Hey! I'm going to want to remember this place in the document later!"
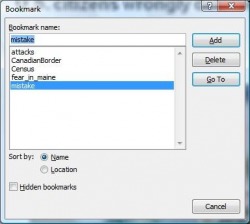
Now, give the bookmark a name. You can't use any odd symbols or put spaces into the name, but you can use underscores.
Now, go to the table of contents you have written or whatever piece of text you want to link to the bookmark you just made and highlight it. (It's important to do the bookmark before the link, because you can't link to a bookmark that doesn't exist yet.)
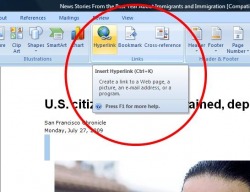
Click on "Insert Hyperlink".
It is located next to the "Insert Bookmark" command.
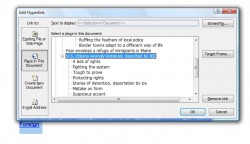
You can link to the bookmark you just made, but you could also link to a website or an email address.
This time, we'll select, "Place In This Document"
Select the bookmark you just made, hit Return and Bob's your uncle.
And it's that easy. (Make sure you Save your document!)
I hope this has been useful to you.
I'll leave you with a picture of a mailman delivering a letter.



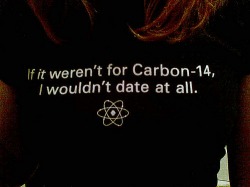



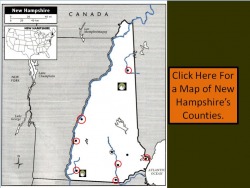
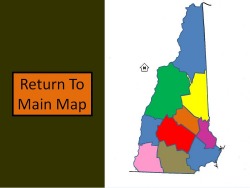
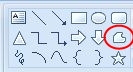
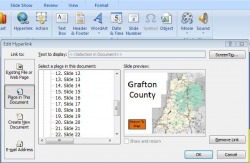
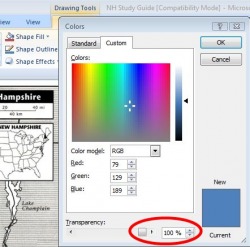
 RSS Feed
RSS Feed