(You know - to use in PowerPoint presentations and stuff...)

You will only need one piece of specialized equipment - a cable that you can pick up online or from any Radio Shack: it's called a "Y" or "splitter cable" with male RCA jacks on one end and a standard (1/8 inch or 3.5 mm) headphone jack.
(See picture on right)
This will run you seven or eight dollars and will be a useful cable to add to your Useful Cable Collection.

Look on the back of your television. You should see a series of colored jacks. They almost always come in threes - one red, one white, and off to the side a little, one yellow. These are called RCA jacks.
I'm not sure why.
Anyway, there will probably be a couple sets of these. One set will almost certainly be in use already. (Your DVD player or TiVo or game system will probably be plugged into it.) That one will be labeled, "In" or "Input". Ignore it.
You are looking for the set labeled, "Out" or "Output". This will probably not be in use.
(For the purposes of demonstration, I'm using the jacks in the front of my TV. These are not the ones you want; they are input jacks. It's just that the TV in my living room is heavy, the light is bad and I am very, very lazy.)

Plug the RCA plugs from your cable into the jacks in the back of your TV. To make it simple, plug the red one into the red jack and the white one into the white jack.
Ignore the yellow one; that is for video and doesn't have anything to do with what you are doing today. (But it's nice to know where it is, anyway.)
If, like me, you have an older, heavy, non-HD television that you don't want to move around too often and you think that you will want to record sounds from your television fairly often, at this point, you can just push your TV back against the wall and leave the cable connected. It won't affect your reception or anything.

Plug the other end of your cable into the microphone jack in the side of your computer.
It's located right next to the headphone jack - you know the one: the one that you accidentally plug your headphones into sometimes, but don't realize it and then get yourself all worked up, thinking your computer is broken - that one.
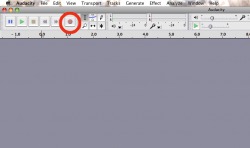
Open whatever sound editing program you like to use. I really like Audacity. It's free, safe and really easy to use. It is as simple as you want it to be and as you use it and get familiar with what it can do, you can do more and more complicated things with it. There are versions of it for PC and Macs.
And did I mention that it's free?
When you open up a new Audacity file, you'll see a set of buttons, much like on an old cassette tape recorder. Here's the simple version of what you want to do:
- Press "record".
- Play the sound on your television.
- Press "stop".
- Highlight all the sounds or silences you don't want, then hit your delete button. (There is an "Undo" function, so go ahead and play around.)
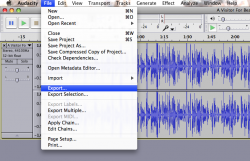
When you've got the sound clip you want and you are ready to save it somewhere, do NOT "Save" it.
I know - it's weird and counter-intuitive and seems stupid, but let me explain:
When you "Save" a file in Audacity, the program assumes that you aren't done with it yet and will want to come back to it at some point - that it is still a work in progress. Choosing the "Save" option will save your work, but in a weird, Audacity-only format that really isn't useful to most of us.
If you are really done with your sound clip and want to save it to use later, go under "File', just like you normally would to save it, but instead of "Save", chose "Export".
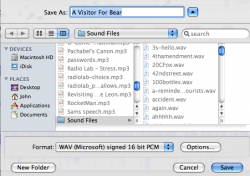
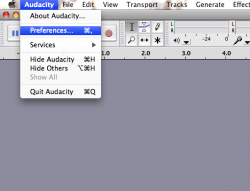
If you start recording a sound from your television and it doesn't seem like it's working properly - you're getting a lot of background noise and stuff - you will probably need to change a setting in Audacity.
Go under the "Audacity" menu at the top of the screen and chose, "Preferences".
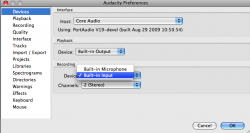
 RSS Feed
RSS Feed